DON'T MAKE THESE MISTAKES WITH PRINT AND CUT!
- Emma Jewell

- Jun 17, 2022
- 3 min read
Updated: Jan 11, 2023
Hey crafty gang! I get a lot of questions about Print and Cut, so I just wanted to put together a handy troubleshooting guide to help you with any mistakes you might be making with print and cut.

TELL YOUR PRINTER WHAT YOU WANT, WHAT YOU REALLY REALLY WANT!
Always use system requirements with your printer. Switching this on allows you to access your printer settings where you. can tell it things like what you're printing onto and what quality you'd like.
Be aware that this box sometimes pops up behind the design space screen, so have a click around your desktop to find it!


SIZE MATTERS
Make sure that the printer settings are not scaling the page at all, always choose for the print to be full size and not a percentage. This messes with the registration marks and confused your Cricut machine, so make sure 'print actual size' is showing on your system requirements.
STAY ON BRAND
Make sure that you are using Cricut own brand mats, often other brands of mat have slightly different dimensions which confuses the reading of the registration marks!

DON'T CRAFT IN THE DARK (or the super bright sunshine)!
Be aware of the lighting in the room you're working in. If there is bright sunlight, or your crafty space is too dark, it can affect the sensors on your machine, which read the black registration marks. You might need to add light to your space, move your machine out of direct sunlight or make some shade for your machine.
Every spring and winter I see lots of people struggling with print then cut, and this is usually the reason. The seasons mean that the lighting has changed in your room and that change is affecting how the sensor reads your registration marks!

MATERIALS
Try to work with non-glossy papers and cardstock. They work best as glossy materials are harder for the sensor to read, as the light reflects off the material.
Buy Here: cricut-emea.pxf.io/printablestickerpaper
ALL ABOUT THAT BASE COLOUR
Depending on the machine you have, you might be restricted to the paper colour you can use. Explore Air 2 machines can only use white materials, Maker, Maker 3 and Explore 3 can use any base colour materials.

SPACE IT OUT
Make sure you are using all available space! Print and cut is either 6.75x9.25 inches or 6.51x9.93 inches. I recommend you set up a template of this size on your canvas, add all of your images inside of it, then attach them together before cutting.

FLATTEN TOOL IS YOUR BFF
You will need to use the flatten tool to flatten all of the layers together otherwise the machine will cut out all of the pieces. If you have an intricate design, think of it like a stencil with all of these cuts in the middle, you'll need to flatten it to a shape or offset behind it so that it only cuts around the outside edge of the image.
The flatten tool is only used for print and cut, it's purpose is to create one printable cut image from multiple layers.

DON'T FORGET BLEED
To get a rid of white borders around your cuts, you need to turn on 'bleed', as this adds an extended border round your cuts. This means that your cuts look much cleaner.

IN BLACK AND WHITE
When calibrating your machine make sure that the calibration sheet is printing in black and white, no colour and that it is printing at actual size and isn't being scaled at all by your printer.
I hope this quick troubleshooting guide will help with your future print and cut projects on your Cricut machines! Happy crafting!
*contains affiliate links

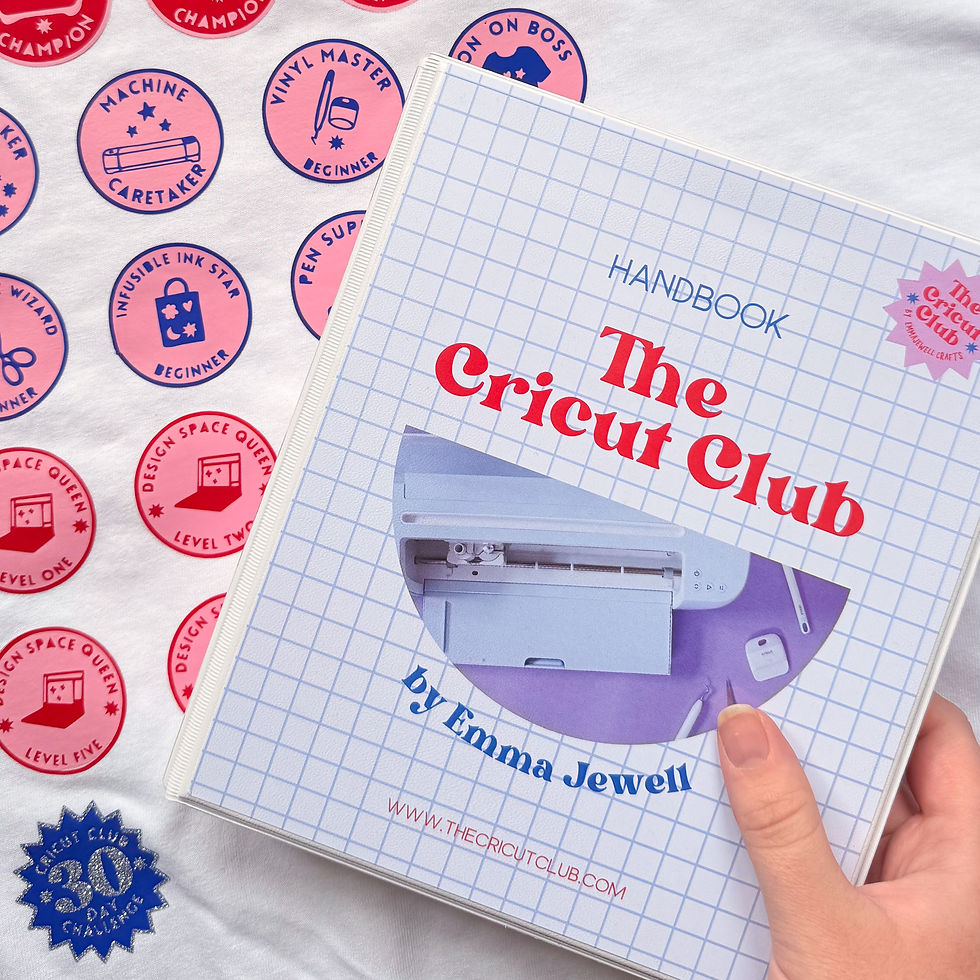


شيخ روحاني
رقم شيخ روحاني
الشيخ الروحاني
الشيخ الروحاني
شيخ روحاني سعودي
رقم شيخ روحاني
شيخ روحاني مضمون
Berlinintim
Berlin Intim
جلب الحبيب
Looking for a reliable research paper writing service? At RoyalWriter, expert academic writers deliver original, well-referenced papers tailored to your topic and level. Whether it’s argumentative, analytical, or scientific, we ensure clarity, structure, and timely delivery. Get academic support you can trust — plagiarism-free and written to your exact specifications.
I tried biathlon betting odds Vave.com recently, and I’m impressed by the range of betting options they provide. The platform is clean and easy to navigate, which is perfect for new users. Live streaming and live betting options enhance the excitement. Plus, their odds are competitive, giving better chances for winnings. It’s a solid choice for anyone interested in both sports betting and online casino games.